One of the advantages of shooting digitally is the ability to blend a series of pictures into a wide panoramic image. As is true for most digital editing tools, the capability for creating seamless panoramas from multiple images has improved remarkably. Not too many years ago the process of blending images required the use of a panorama head, the manual alignment of images and a sizable amount of luck. In recent versions of photoshop the process has been greatly simplified and the results much improved. It is now possible to routinely get good results from automatically blending hand held images. The creation of panoramas had been a function within Photoshop and a few other programs, but now this capability has moved to Lightroom and I have to say that the process is quicker and easier than in Photoshop and results are as good or better.
 |
| Pacific Vista, Puntarenas, Costa Rica, 12 Image Pano |
The creation of panoramas had been a function within Photoshop and a few other programs, but now this capability has moved to Lightroom and I have to say that the process is quicker and easier than in Photoshop and results are as good or better.
In recent versions of Lightroom, the images can be brought into the panorama tool as Native RAW or DNG files. When completed the
 |
| Poas Volcano Costa Rica |
So let's look at an example of this new tool within Lightroom.
| Lake Winnipesaukee from Mount Major Reworked in Lightroom from the 2006 images |
Note: Although I have remade a few old panos, most of my recent Lightroom panoramas come from our recent trip to the wonderfully diverse landscape of Costa Rica. Check out my growing Costa Rica 2016 Gallery
Shooting Right
 We start with a series of hand-held images of from one of my favorite farms in Chesterfield New Hampshire. The goal remains to overlap the images by at least 30% and to attempt to keep the views lined up along the horizontal. A leveled tripod can help with this process but I find that, with attention, images can be made to line up well when hand-held. The real trick is to take extra care with camera stability. Just one blurry image destroys the whole series, and it is here that a tripod can be especially helpful. Also, given the variable effect of polarizers as the viewpoint is rotated, it is best to remove this filter before shooting.
We start with a series of hand-held images of from one of my favorite farms in Chesterfield New Hampshire. The goal remains to overlap the images by at least 30% and to attempt to keep the views lined up along the horizontal. A leveled tripod can help with this process but I find that, with attention, images can be made to line up well when hand-held. The real trick is to take extra care with camera stability. Just one blurry image destroys the whole series, and it is here that a tripod can be especially helpful. Also, given the variable effect of polarizers as the viewpoint is rotated, it is best to remove this filter before shooting. Into Lightroom
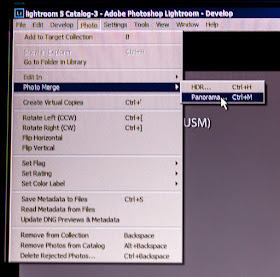
Once I have selected a series of images for a panorama I like to copy them to a Collection within Lightroom. The Collection allows me to work with the images without becoming confused by the surrounding pictures and it make it easier to find the final pano image. With the images selected, go to the Photo Menu and under "Merge" select "Panorama". It's not hard, the only other choice is "HDR" - the subject for another blog.
Projection
 |
| Un-Cropped |
 |
| Auto Crop |
Boundary Warp
The latest version of Lightroom CC provides another option for
 |
| Boundary Warp |
 |
| Roads End farm Road, Boundary Warped |
The great thing about the Lightroom Panorama Tool is that the preview comes up quickly and adjustments are easy to make before finally pressing the "Merge" Button. The whole process is much quicker and with generally excellent results. After the merge is complete Lightroom places the new panorama file within the

source Directory or Collection, next to the original images. The panorama is saved as a RAW DNG file and remains fully editable from within Lightroom. When doing panos in Photoshop I typically perform a lot of global editing before I run the Panorama Tool but with Lightroom I more often send the images with very little preliminary manipulation.
 |
| Lake Arenal, Costa Rica |
That's it. I love the ease and quality of the results from within Lightroom. It really is a lot simpler than you might guess from my unnecessarily long description, but your results will still depend on the care you take capturing the images. If there isn't sufficient overlap the program may not be able to produce a pano. In that case, you will have to go back and do it again, but it doesn't take long to develop good technique.
 |
| Fertile Valley, Costa Rica |
So get out and have fun and always approach any scene with the question, "would this make a good pano?".
Costa Rica 2016 Gallery
Jeffrey Newcomer
partridgebrookreflections.com

Your photos and article both are wonderful .
ReplyDelete